MyEclipse에서 Xdoclet을 이용하여 sesstion bean 만들기
For weblogic 8 #2
http://www.definejava.net/ @ ALT
MyEclipse에서 Xdoclet을 이용하여 sesstion bean 만들기 For weblogic 8 #1에서 Xdoclet을 이용하여 배포에 필요한 xml과 class 파일을 생성하였습니다.
이제 실제로 Weblogic Server에 Application을 배포하여 이것이 잘 돌아가는지 확인 해 보겠습니다.
우선 MyEclipse에 Weblogic 서버 설정이 되어있어야 합니다.
설정 하는 방법은 우선 따로 정리하지 않고 나중에 다시 강좌를 한개 더 쓰겠습니다.
설정이 되어있다는 가장하에 진행하도록 하겠습니다.
- Server정보에 WebLogic 8 이 있는지 확인하고 마우스 오른쪽 버튼을 누르고 Manage Deployment를 선택합니다.
Server Deployments 폼이 나타나면 add를 클릭한 뒤 Project에서 HelloEJB를 선택 한 뒤 Finish를 누릅니다.
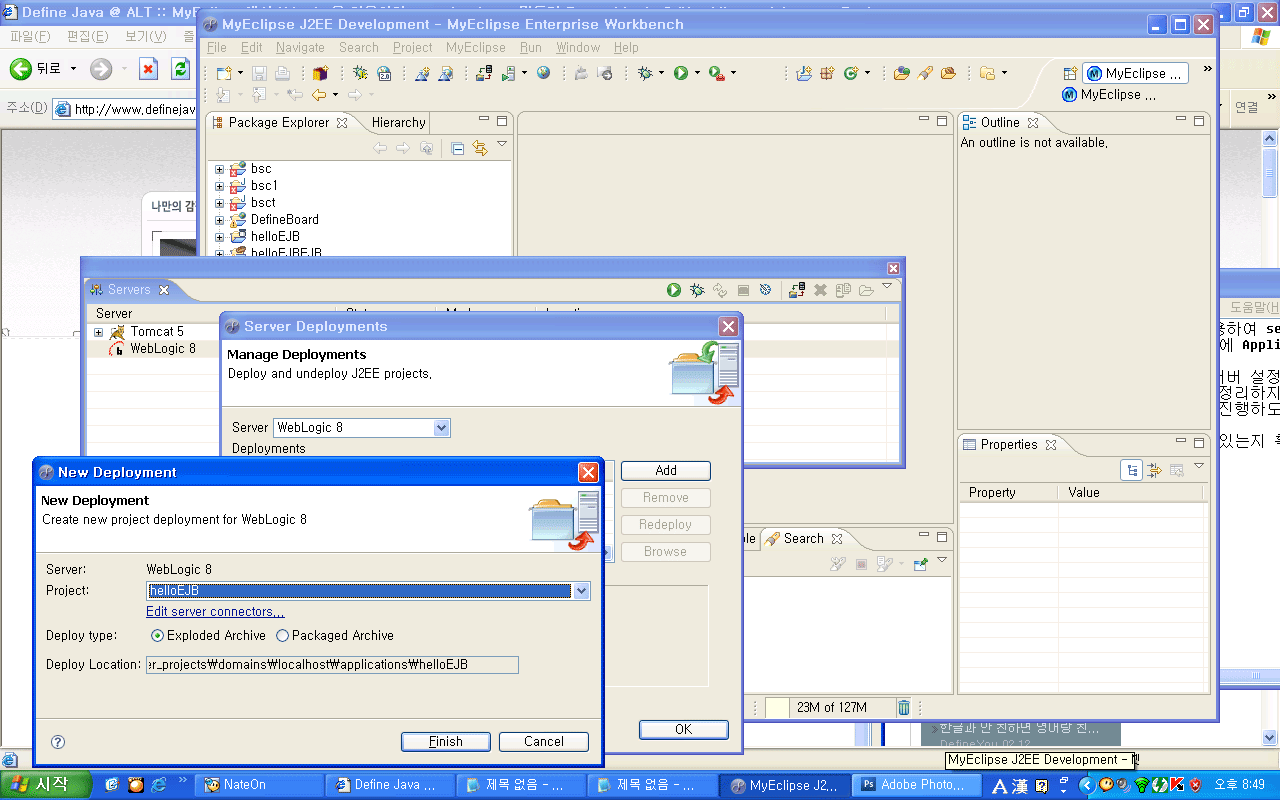
- Deploy가 완료 되면 OK 버튼을 누르고 Weblogic 8 왼쪽에 + 버튼을 눌러 helloEJB Application이 등록되었는지 확인합니다.
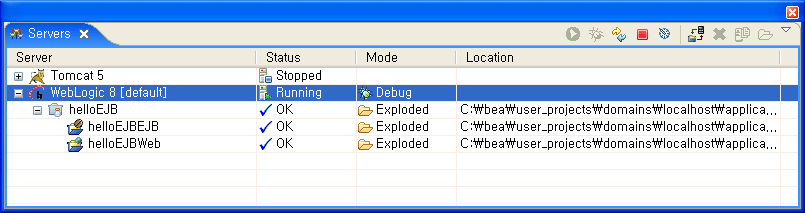
- Deploy된 helloEJB 밑에 helloEJBEJB 프로젝트와 helloEJBWEB 프로젝트가 있음을 알 수 있습니다.
- Weblogic 관리자 화면에도 배포가 잘 되었는지 확인 해 봅니다.
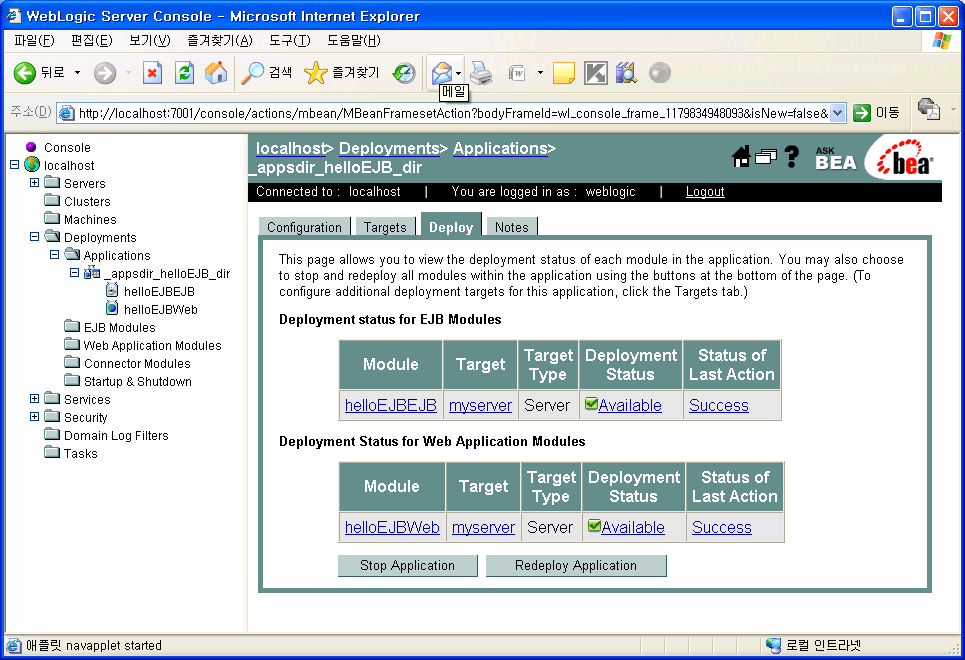
이제 JSP 또는 JAVA 파일을 만들어서 방금 만든 EJB를 사용 해 보겠습니다.
Web Project를 미리 만들었기 떄문에 JSP에서 EJB를 확인 해 보겠습니다.
helloEJBWeb 프로젝트에서 helloEJB01.jsp 파일과 helloEJB02.jsp 파일을 만듭니다.
01파일은 로컬에서 EJB를 사용할 때 그리고 02는 원격지에서 EJB를 사용할 때의 예제 입니다.
helloEJB01.jsp와 helloEJB02.jsp에 다음과 같이 입력합니다.
helloEJB01.jsp
helloEJB02.jsp
이제 브라우져를 확인 하겠습니다. debug 모드로 서버를 시작하셨다면 따로 deploy를 다시 안해 주셔도 자동으로 jsp파일을 deploy 할 것입니다.
브라우져 주소창에 http://localhost:7001/helloEJBWeb/helloEJB01.jsp 과 http://localhost:7001/helloEJBWeb/helloEJB02.jsp 입력 하시고 Hello World가 뜨면 성공한 것 입니다.
'Define Java > Java' 카테고리의 다른 글
| DAO와 VO (Database Access Object & Variable Object or Value Object) (0) | 2010.03.24 |
|---|---|
| 제 10회 한국자바개발자 컨퍼런스 (0) | 2009.02.25 |
| MyEclipse에서 Xdoclet을 이용하여 sesstion bean 만들기 For weblogic 8 #1 (0) | 2007.05.15 |
| Jakarta Commons Lang 1. 살펴보기 (0) | 2007.05.15 |
| JNDI 소개 (0) | 2007.05.14 |

